Using Quicklist: Best Practices
Collin Stiles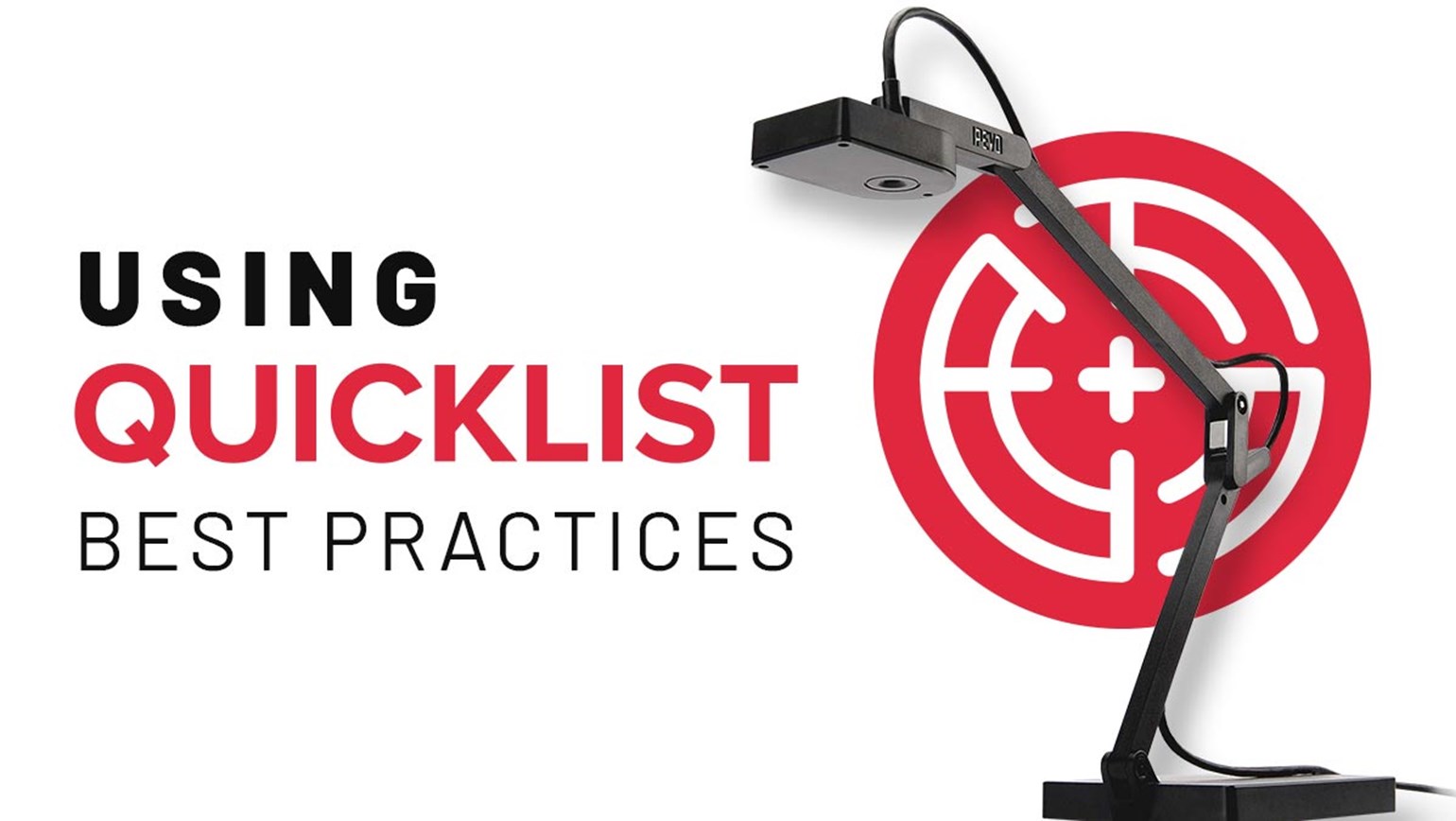
TCGplayer aims to provide our sellers with the best platform to sell the hundreds, thousands, sometimes even millions of cards that they have in their inventory. However, every seller has to do the same thing before they can start selling: upload their inventory to their TCGplayer account. It’s no secret that digitizing your inventory can be time consuming and a little frustrating. With Quicklist, we provide you with the most efficient way to add cards to your inventory, and we’re here today to help you be a Quicklist pro.
The first question to ask yourself is: “Is Quicklist the right tool for the job?” The answer is dependent on the type of inventory you have. Do you have cards from a wide variety of sets? Or single copies of a lot of cards? Then Quicklist is the tool for you. By scanning these types of inventories, you’ll be saving yourself the time of searching and clicking in your Seller Portal to find the cards that you want to be adding.
After you have determined that Quicklist is the tool you want to use, let’s prep your inventory and get it ready. While Quicklist is incredibly powerful, the one thing it doesn’t do is condition cards. Before you start scanning, separate your cards by product line and condition. This will let you set your condition in Quicklist, scan through the entirety of each condition, then move to the next one. This will cut down on the amount of time you spend clicking to set a condition. I would recommend sorting your cards based on how you organize cards prior to scanning, but that is less important, and you can always do that after.

Next, set up your Quicklist station. Things you’ll want: bright, even lighting (a reading lamp is helpful here), a mono-colored background (white or off-white works best), your computer, and camera. You’ll want to make sure you also have an empty storage box handy to put cards into as you scan. Also make sure you have updated the products within Quicklist recently, so you have the most up to date information available.
Now your inventory is ready, your station is prepped, and you’re scanning cards. Occasionally, you might run into a few hiccups. We’ll run through the most common ones and how to work through them.
Quicklist is taking too long to scan my cards: In Quicklist’s settings, there is an option to lower the resolution on your camera. Set it to lower resolutions until it is scanning at the speed you are comfortable with. Also, make sure there is nothing but the card visible in the viewing window.
My camera isn’t focusing on my card: If you are using the recommended IPEVO V4K camera, there is an autofocus button on the top. Push this to get your camera to refocus. If this doesn’t work, adjust your resolution settings as mentioned above.
Quicklist identified a card, but isn’t registering which card it is: Make sure you are set to the correct game. If you aren’t, flip the card over and scan the back and Quicklist will be set to the correct game.
My card was scanned, but Quicklist said it was the wrong card: Check the image preview and make sure there was nothing obstructing the view of the card (for example, a finger) and no glare. Delete the selection and rescan the card.
I forgot to change the condition/printing of a card prior to scanning it: If you have scanned a card, but forgot to change the condition or you scanned a foil as a non-foil, you can edit the entry using the “Edit” button. There is also a list of hotkeys that you can use to alter entries on your list:
- C: Changes Condition
- L: Changes Language
- P: Changes Printing
- Numeral 1-9: edits quantity. If you have 10 or more copies of a card, use the edit button to increase the quantity of an entry.
- Left and right arrow keys: change set
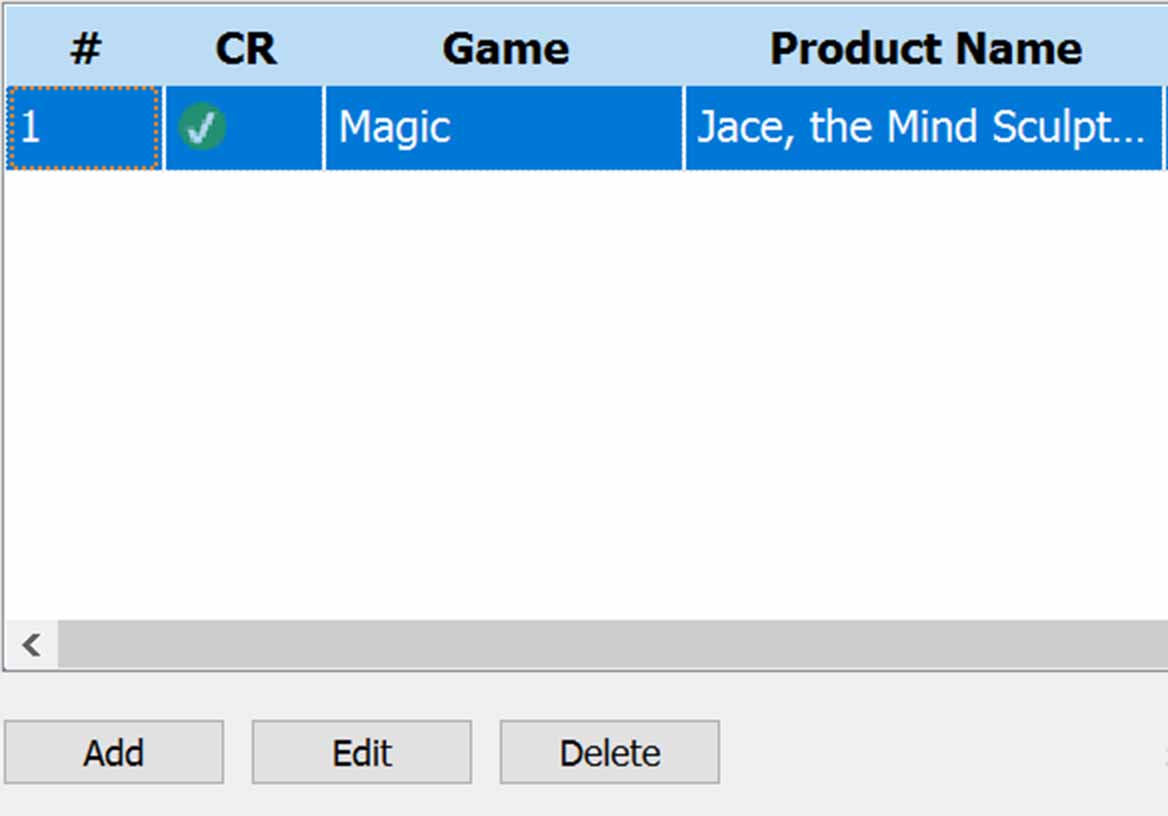
After learning how to make your lists, don’t stop there! Quicklist is a great tool for adding cards to your inventory, but it is capable of so much more.

Selling online and in-store is great because it creates multiple revenue streams, but can make managing your inventory a bit tricky, especially if you sell cards that were listed online in store. You need to remember to go into your inventory and manually remove them from your online offerings. If you keep a Quicklist station nearby your register, you can scan the cards quickly, submit your list and use the “Create an Order” option in the Manage Lists tab. This will remove all of those cards from your inventory, as well as give you the total cost to charge the customer. Your customer gets their cards, and you don’t have to spend the time searching each card and adjusting the quantity on your account.
Quicklist can even help you when it comes to buying cards. You can set Quicklist to show buying prices, making it easier than ever to take in cards from your customers. No more looking up individual cards and figuring out what you want to offer. You can build your Buylist in your Seller Portal, price it with MassPrice, then take those cards in using Quicklist. When you submit a Buylist, use the “Remove from Buylist” option to remove those cards from your Buylist and list them for sale at the same time!
Putting all of this together will streamline your workflow with the use of a single tool, freeing up time for you and your coworkers to spend on other tasks within your store. If you haven’t already, sign up for Pro Seller by TCGplayer today and start taking advantage of this great tool, and more!
